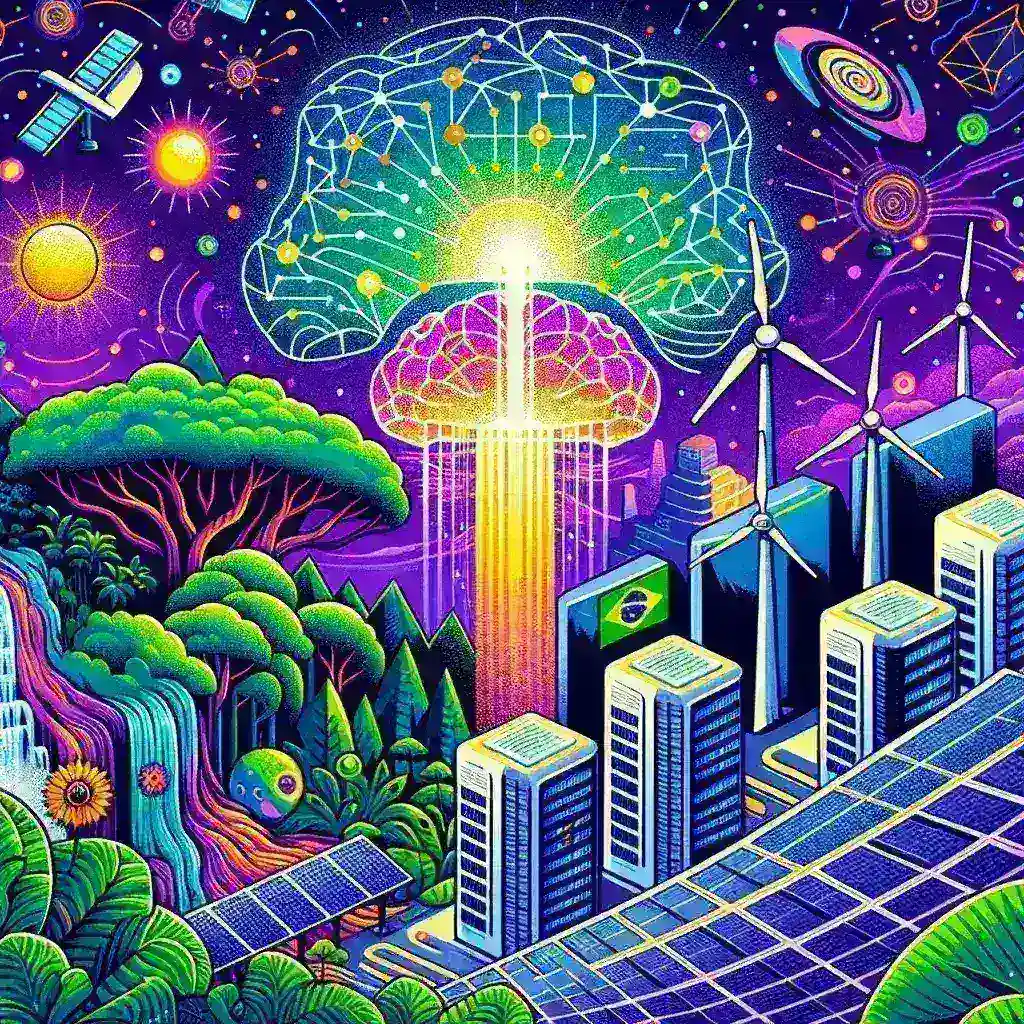Understanding USB to VGA Adapters
USB to VGA adapters are essential for connecting external monitors or projectors to computers that lack a VGA output. These adapters convert digital signals from the USB port to analog signals for the VGA interface. However, issues can arise that affect display quality, causing frustration for users. Testing your USB to VGA adapter for display issues is crucial in troubleshooting any problems that may occur.
Common Display Issues with USB to VGA Adapters
- Flickering Screen: The display may flicker or flash intermittently.
- No Signal: The external monitor may display a “no signal” message.
- Color Distortion: Colors may appear incorrect or washed out.
- Resolution Problems: The monitor may not display at the correct resolution.
Steps to Test Your USB to VGA Adapter
To ensure that your USB to VGA adapter is functioning properly, follow these steps:
1. Check Hardware Connections
Begin by ensuring that all cables are securely connected. Disconnect and reconnect both the USB and VGA connections. Inspect the cables for any visible damage.
2. Test on Another Monitor
If possible, connect your USB to VGA adapter to a different monitor. This will help determine if the issue is with the adapter or the original monitor.
3. Change USB Ports
Try using different USB ports on your computer. Sometimes, issues can arise from a faulty USB port. It’s ideal to connect the adapter to a USB port directly on the computer rather than through a hub.
4. Update Drivers
Outdated drivers can lead to compatibility issues. Go to the manufacturer’s website of your USB to VGA adapter and download the latest drivers. Ensure that your computer’s operating system is also up to date.
5. Adjust Display Settings
Right-click on your desktop and select Display Settings. From here, you can adjust the display resolution and orientation. Ensure that your external monitor is detected and configure it as needed.
6. Use Diagnostic Software
Some manufacturers provide diagnostic software for their USB to VGA adapters. This software can help identify issues and may offer solutions to rectify them. Check the manufacturer’s website for such tools.
When to Seek Professional Help
If you’ve followed all these steps and continue to experience display issues with your USB to VGA adapter, it may be time to consult a professional. Additionally, if the adapter is under warranty, contacting the manufacturer for support or a replacement may be advisable.
Conclusion
Testing your USB to VGA adapter for display issues can seem daunting, but following systematic steps can help pinpoint the problem. Regularly updating drivers and ensuring secure connections can prevent many issues. If problems persist, seeking professional assistance is a wise choice to ensure proper functionality.